Advertencia de contenido todavía tiene algunos errores que solucionar, y uno de ellos hace que dejes de escuchar a tus amigos. A continuación se explica cómo solucionar el error de audio de la Advertencia de contenido.
Content Warning se basa completamente en el juego en equipo y en huir de los monstruos, por lo que cuando el audio deja de funcionar, puede ser un problema importante.
El chat de voz en el juego es realmente útil (cuando está funcionando) para advertir a tus compañeros de equipo sobre cualquier entidad y cosas espeluznantes que posiblemente se estén acercando sigilosamente detrás de ellos, así que, si estás luchando con este error, aquí te explicamos cómo solucionarlo.
El artículo continúa después del anuncio.
Cómo arreglar el micrófono que no funciona en Advertencia de contenido
Puedes arreglar que tu micrófono no funcione en Advertencia de contenido haciendo comprobando que tienes la entrada de audio correcta y cambiar el modo de chat de voz. Si esto no funciona, también hay otras soluciones que puedes probar.
El artículo continúa después del anuncio.
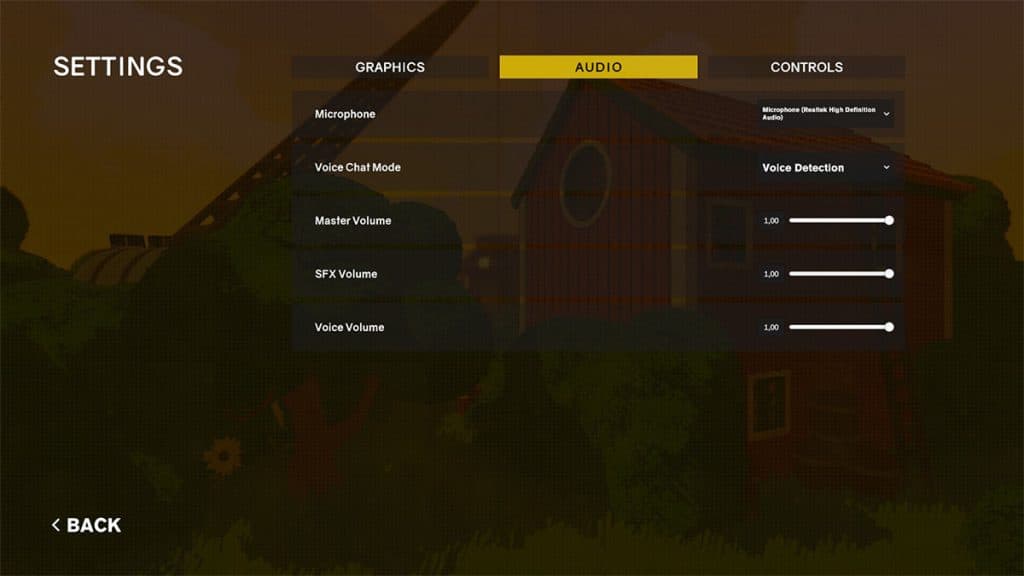 Juegos de LandfallPuedes modificar la configuración de audio para solucionar el error.
Juegos de LandfallPuedes modificar la configuración de audio para solucionar el error.
A continuación se ofrecen algunos consejos para corregir el error de audio en Advertencia de contenido:
Reiniciar el lobby
Actualizar el servidor puede ser útil si tienes problemas de audio. Es una manera rápida y fácil de ver si se soluciona solo, pero si no funciona, hay algunas configuraciones con las que puedes probar para solucionar el problema.
El artículo continúa después del anuncio.
Asegúrate de tener la entrada de audio correcta
Cuando inicie Advertencia de contenido, su entrada de audio se seleccionará automáticamente en sus opciones. Es una buena idea volver a verificar si esta opción es correcta, porque es posible que haya seleccionado el micrófono incorrecto.
Para cambiar su entrada de audio:
Cambiar el modo de chat de voz
Si ha seleccionado el micrófono correcto y aún tiene problemas, puede intentar cambiar el modo de chat de voz a detección de voz en lugar de pulsar para hablar.
El artículo continúa después del anuncio.
Puede hacerlo navegando nuevamente a la pestaña de audio y expandiendo la opción del modo de chat de voz.
El artículo continúa después del anuncio.
Aumentar el volumen de la voz
La última configuración que puedes intentar modificar es la configuración del volumen de voz. Si su micrófono es correcto y el chat de voz está activado, simplemente verifique que el volumen de sus amigos no esté demasiado bajo para que usted pueda escucharlo.
Una vez más, en la pestaña de audio en la configuración, deslice el control deslizante de Volumen maestro hacia arriba hasta que pueda escuchar a sus compañeros de equipo con claridad.
Verifica los archivos de tu juego
Si ha cambiado todas las configuraciones y aún no funciona, entonces es probable que el problema no esté de su lado. En este caso, puedes intentar verificar los archivos de tu juego para solucionar cualquier problema importante y ver si eso ayuda con el error de audio.
El artículo continúa después del anuncioEl artículo continúa después del anuncio
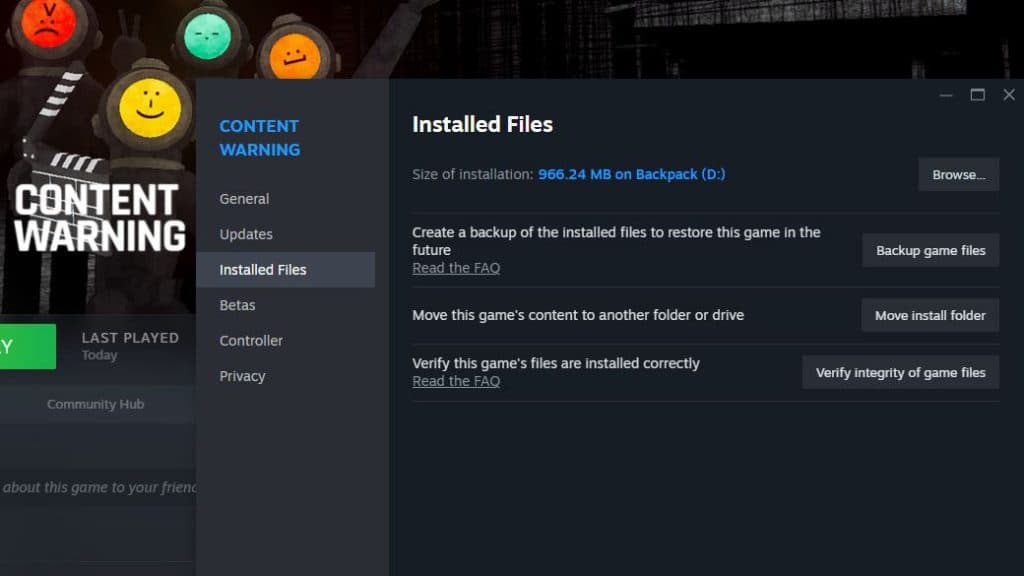 SteamVerifica los archivos de tu juego en Archivos instalados en Steam.
SteamVerifica los archivos de tu juego en Archivos instalados en Steam.
Para verificar archivos de juegos en Steam:
Este proceso puede tardar un poco, especialmente si se encuentra algún problema, pero una vez hecho, puedes volver a iniciar sesión en tu juego y comprobar si el audio vuelve a funcionar.
Usa otras aplicaciones
Si has seguido todos estos pasos y nada ha funcionado, siempre puedes usar una aplicación diferente como Discord para chatear con tus amigos. No es ideal, pero funcionará mientras tanto hasta que el error se solucione por sí solo.
El artículo continúa después del anuncio.
Eso es todo lo que debe saber sobre cómo corregir el error de audio en Advertencia de contenido. Si quieres saber más sobre el juego, consulta nuestras guías a continuación.
El artículo continúa después del anuncio.
¿Se puede jugar a Advertencia de contenido gratis? | Todos los gestos en Advertencia de contenido | ¿Hay advertencia de contenido en PS5 y Xbox? | ¿Puedes jugar Advertencia de contenido sin conexión? | Todos los gadgets y actualizaciones de Advertencia de contenido









Dejar un comentario