Discord permite a sus usuarios conectarse y compartir ciertas ventanas de aplicaciones o su pantalla completa con miembros de un servidor. La función es bastante popular, y así es como puedes compartir tu pantalla en Discord.
Compartir la pantalla es una excelente manera para que los amigos disfruten de transmisiones en vivo y juegos juntos. Incluso durante las reuniones oficiales, la pantalla compartida se usa a menudo para presentar ideas y guiar a otros. Con todo, es una característica imprescindible en el mundo digital.
Afortunadamente, muchas aplicaciones de mensajería permiten a los usuarios compartir sus pantallas y esta guía explicará cómo compartir su pantalla en Discord.
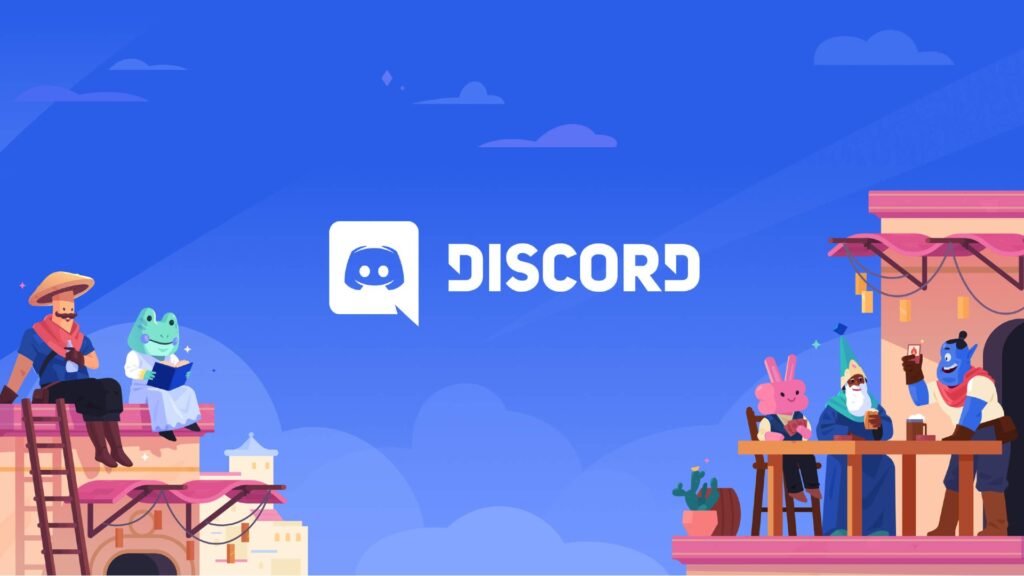
Cómo compartir tu pantalla en un canal de voz en Discord
Sigue estos pasos para compartir tu pantalla con todos los que estén conectados a un canal de voz en Discord:
- Inicie Discord y únase al canal de voz en el servidor deseado. En PC, todos los servidores se muestran a la izquierda. Los canales de texto están marcados con un # signo mientras que los canales de voz están marcados con un signo de altavoz.
- Una vez conectado a un canal de voz, hay varias configuraciones en la esquina inferior izquierda que le permiten silenciar, ensordecer y encender la cámara. Además de la opción «Activar cámara» con un letrero de cámara, encontrará la opción «Compartir su pantalla» con un letrero de escritorio. Haz click en eso.
- Aparecerá una ventana emergente desde la que puede compartir toda su pantalla o una determinada aplicación.
- Ahora, seleccione la configuración de la transmisión, como la velocidad de fotogramas y la resolución.
- Finalmente, haga clic en Go Live y un efecto de sonido confirmará que está en vivo.
- Mientras transmite, puede hacer clic en el botón verde ‘Pantalla’ a la izquierda para cambiar la calidad de la transmisión, cambiar las ventanas y detener la transmisión.
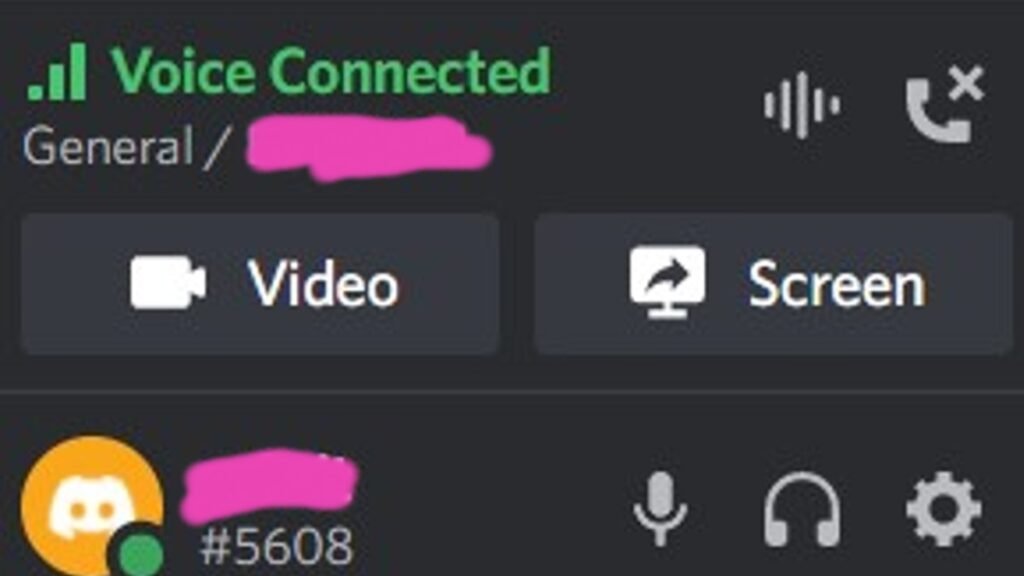
El procedimiento para compartir tu pantalla en una llamada privada no es demasiado diferente. Debe iniciar una llamada de voz/video con la otra persona y esta debe aceptarla. Una vez conectado, debe hacer clic en la opción de compartir pantalla en la parte inferior izquierda y elegir la resolución y la velocidad de fotogramas.
Vale la pena señalar que la transmisión en la versión gratuita de Discord solo admite 720p y una velocidad de cuadro de 30. Aunque esto debería ser suficiente para la mayoría de los usuarios, puede desbloquear una calidad de transmisión de 1080p y 60 FPS con Discord Nitro.
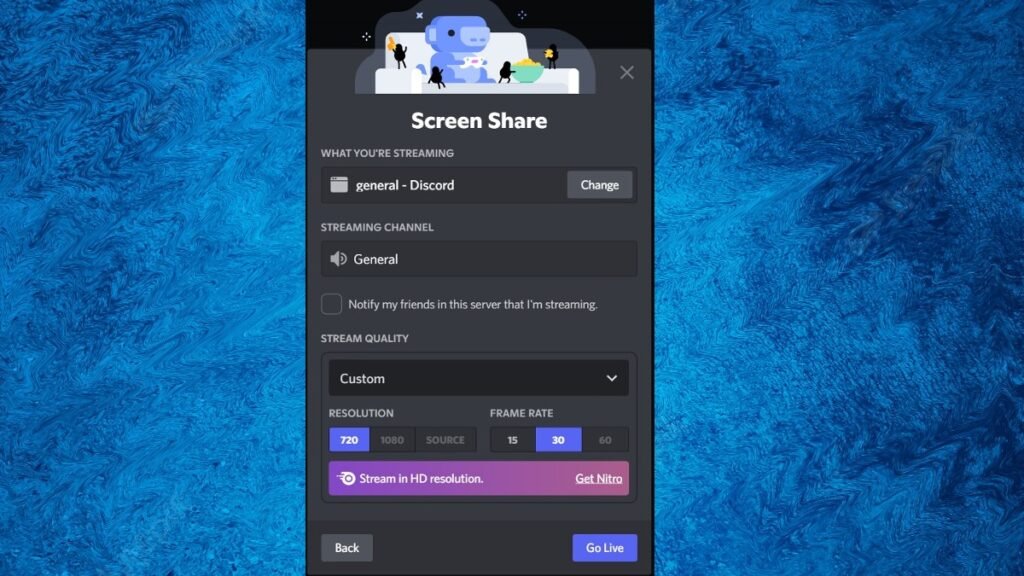
Para ver la transmisión/pantalla compartida de otra persona, debe unirse al canal de voz y buscar la emisora con un cartel rojo EN DIRECTO delante de su nombre. Simplemente haga clic en su nombre y podrá ver la transmisión y controlar su volumen también.
Cómo compartir tu pantalla en Discord en dispositivos móviles (Android e iOS)
Siga estos pasos para compartir la pantalla de su teléfono inteligente en las aplicaciones de Android o iOS de Discord:
- Inicie la aplicación Discord y únase al servidor y canal de voz deseados de la lista de la izquierda.
- Haga clic en la opción Compartir pantalla ubicada cerca de los botones de silenciar, ensordecer y cámara.
- Dale acceso a Discord a toda la información en tu pantalla.
- Un efecto de sonido confirmará que estás en vivo y hay una opción para dejar de compartir justo en el medio.
Dejar el canal de voz también detiene el proceso de compartir pantalla en todas las plataformas.
La función de compartir pantalla de Discord ciertamente puede ser útil en muchas situaciones. Si eres nuevo en la aplicación, asegúrate de consultar nuestra guía sobre el estado inactivo en Discord.
Créditos de imagen: Discord Inc.

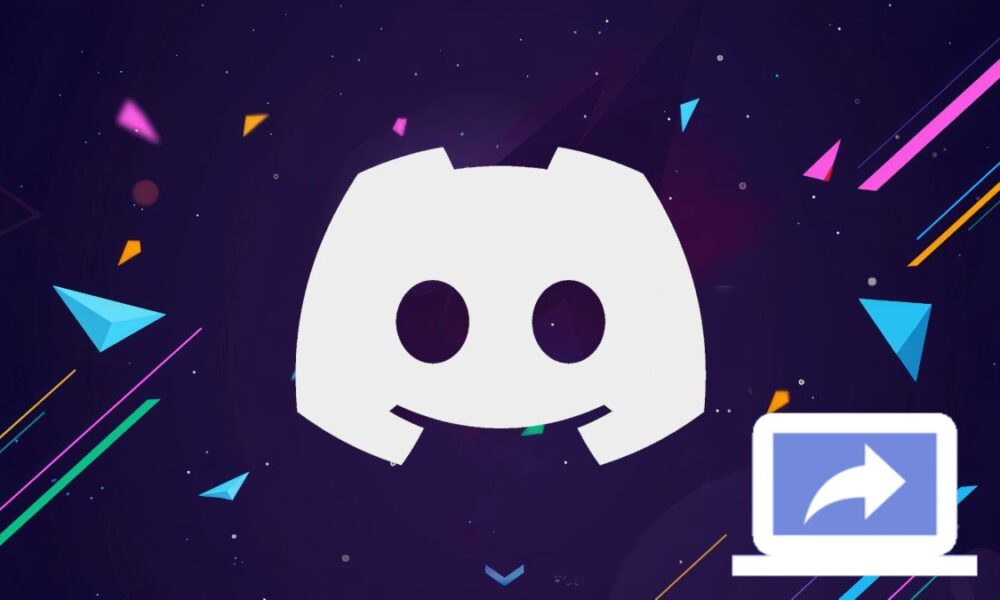







Dejar un comentario