Uno de los errores más comunes de Warzone es que los juegos de los jugadores se atascan en la pantalla «Buscando actualizaciones». Afortunadamente, tenemos una solución fácil para este molesto error de la temporada 2.
Simplemente no hay nada más molesto que querer saltar directamente a un juego de Warzone y simplemente que te digan que no. Eso es esencialmente lo que hace este error, ya que no permitirá a los jugadores avanzar a la siguiente pantalla hasta que hayan satisfecho la solicitud del juego de alguna manera.
Afortunadamente, se ha encontrado una solución con múltiples métodos descubiertos que pueden cumplir con las condiciones. Lo más probable es que al menos uno de ellos arregle Warzone por ti, y puedas reanudar aplastando jugadores y zombis con tu bestial AUG en Call of Duty: Warzone.

Arreglando el error de comprobación de actualizaciones en Warzone Season 2
Estas diferentes soluciones vienen de la mano de Driver Easy, quien ha ideado algunas formas poco convencionales de intentar resolver este problema.
Estos son sus métodos sugeridos para corregir el error de verificación de actualización:
1. Reinicia tu conexión a Internet
Una de las soluciones más básicas para cualquier inestabilidad de Internet, simplemente desconecte su enrutador, vuelva a conectarlo, espere a que se inicie y vuelva a intentarlo.
2. Escanea y repara los archivos del juego de Warzone
3. Cambie su configuración de DNS
4. Actualice su controlador de red
5. Desactive temporalmente su firewall
6. Purga la caché relacionada con Blizzard
Si ha tenido que utilizar el sexto y último método, es de esperar que le haya funcionado. ¡Deberías estar libre del error de verificación de actualizaciones y puedes disfrutar de Warzone sin trampas contra algunos de los mejores streamers de Warzone del mundo!
Créditos de imagen: Activision

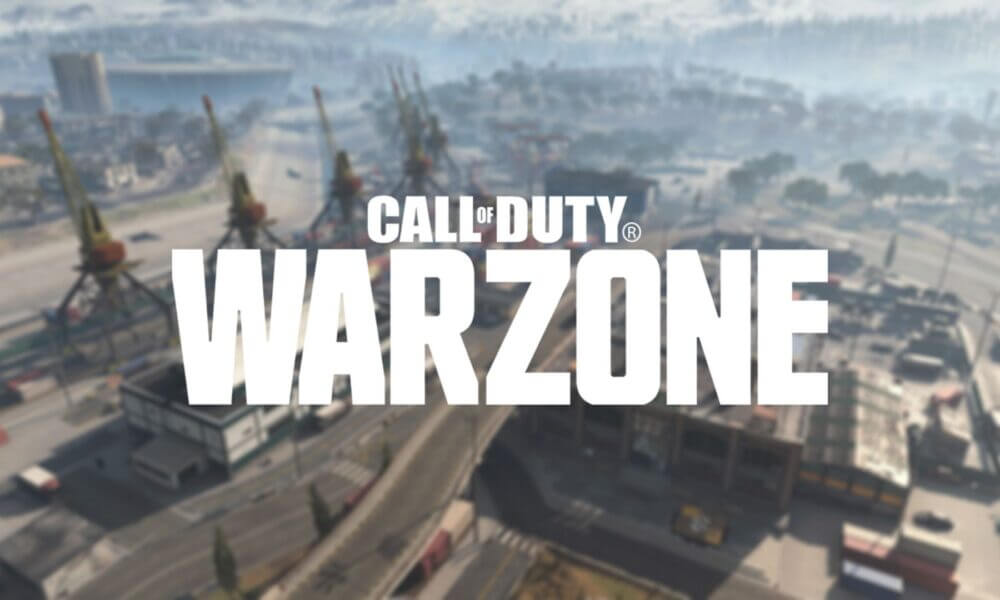
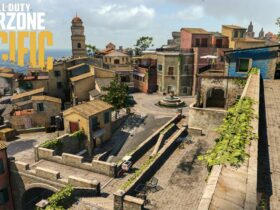




Leave a Review