Si estás jugando Starfield en PC y experimentas tartamudeo y problemas de FPS bajos, aquí tienes una guía con algunas posibles soluciones para solucionarlo y hacer que el juego funcione sin problemas.
Starfield ya está disponible en acceso anticipado para los jugadores que compraron la edición Digital Premium y, como ocurre con todos los juegos lanzados recientemente, puede presentar algunos problemas relacionados con la optimización, la compatibilidad y más.
Si experimenta caídas repentinas de FPS, tartamudeo, congelación y retraso en la respuesta, aquí hay una lista de soluciones que pueden ayudar con esos problemas.
- Deshabilitar las optimizaciones de pantalla completa
- Habilitación de la programación de GPU acelerada por hardware
- Actualización de los controladores de la GPU
- Ajustar gráficos y desactivar Motion Blur
Desactive las optimizaciones de pantalla completa antes de jugar Starfield
Una de las soluciones disponibles para corregir las caídas de FPS y la tartamudez en Starfield es deshabilitar las optimizaciones de pantalla completa para el juego. Para hacer esto, debes salir del juego y seguir los siguientes pasos:
El artículo continúa después del anuncio.
Después de esto, debes reiniciar el juego y ver si el problema está solucionado. Si no se solucionó sobre la marcha, intenta reiniciar tu PC y luego inicia el juego una vez más.
Habilite la programación de GPU acelerada por hardware antes de jugar Starfield
La otra solución para evitar tartamudeos y problemas de rendimiento al jugar a Starfield es modificar algunas configuraciones del sistema. En particular, habilitar la programación de GPU acelerada por hardware. He aquí cómo hacerlo:
Una vez que tu PC se reinicie, deberías poder jugar normalmente sin demasiados problemas. Si los problemas persisten, deberías probar otras soluciones.
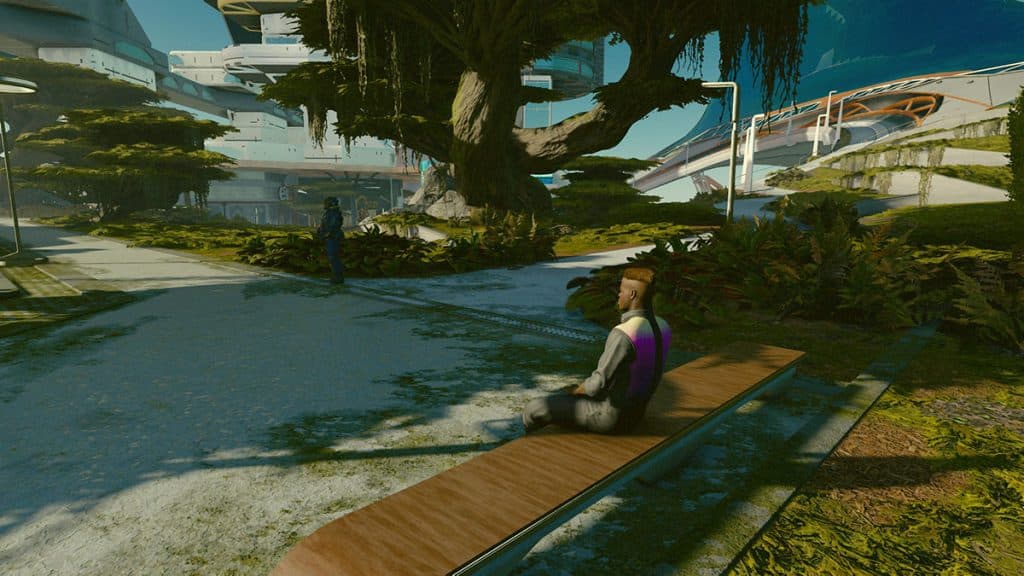 BethesdaReducir la densidad de multitudes en el menú de gráficos de Starfield puede ayudar con las caídas de FPS.
BethesdaReducir la densidad de multitudes en el menú de gráficos de Starfield puede ayudar con las caídas de FPS.
Actualice los controladores de la GPU antes de jugar a Starfield
Antes de jugar a Starfield, asegúrese de que los controladores de su GPU estén actualizados, porque los controladores obsoletos pueden ser la causa de las caídas o tartamudeos de su FPS. Para hacerlo, debes seguir estos pasos:
Regístrese para obtener su cuenta gratuita de Dexerto y reciba: Modo Ad-lite|Modo oscuro|Ofertas en juegos, TV, películas y tecnologíaCorreo electrónicoRegístreseEl artículo continúa después del anuncio
Para usuarios de GPU NVIDIA
Para usuarios de GPU AMD
Una vez completado el proceso, intenta reiniciar el juego. Si el problema persiste, es posible que tengas que probar otras soluciones, como modificar los gráficos.
Modifica los gráficos de Starfield y desactiva el desenfoque de movimiento
Para reducir el tartamudeo y las caídas de FPS en Starfield, es posible que necesites modificar la configuración de gráficos y desactivar Motion Blur y otras configuraciones. He aquí cómo hacerlo.
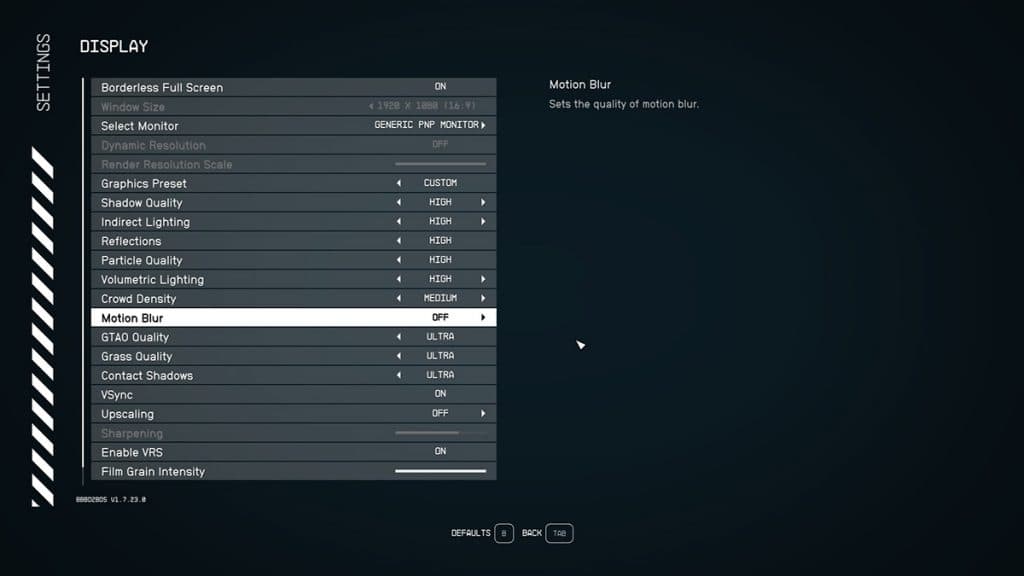 BethesdaReducir la configuración en Starfield puede ser la solución a sus problemas de tartamudez.
BethesdaReducir la configuración en Starfield puede ser la solución a sus problemas de tartamudez.
Al reducir la densidad de multitudes, cuando ingresas a ciudades y espacios concurridos, tu rendimiento mejorará considerablemente y esto no degrada la calidad gráfica en absoluto.
Motion Blur siempre ha causado problemas, especialmente durante el lanzamiento de juegos, por lo que desactivarlo sería una buena forma de solucionar el tartamudeo y las caídas de FPS.
El artículo continúa después del anuncio.
La ampliación no funciona correctamente en este momento y algunos usuarios han descubierto que desactivarla aumenta considerablemente el rendimiento.
Eso es todo lo que necesitas saber sobre cómo solucionar el tartamudeo de Starfield y los problemas de FPS bajos en tu PC. Si esta información le resultó útil, también puede consultar nuestras otras guías y consejos a continuación:
¿Starfield tiene modo multijugador o cooperativo? | ¿Starfield tiene soporte para mods en el lanzamiento? | ¿Starfield tiene New Game Plus? | ¿Starfield estará en Steam Deck? | Starfield Outposts explicado: Cómo construir bases | Todas las religiones en Starfield explicadas | Explicación de los planos de Starfield: todos los tipos y cómo escanear







Leave a Review