Su velocidad de cuadros puede afectar sus posibilidades de victoria en una partida de Apex Legends, y tener cuadros por segundo más altos (FPS) es un beneficio para los jugadores de PC, por lo que aquí están las mejores configuraciones para obtener FPS altos de su sistema.
Un FPS alto significa que el juego se ejecuta y se siente más fluido. No solo se sentirá mejor al jugar, sino que también mejorará tu tiempo de reacción y será más fácil golpear a los enemigos en movimiento.
Los jugadores y streamers profesionales de Apex gastan miles de dólares en la construcción de PC para brindarles el mejor rendimiento. Usando la configuración óptima para su plataforma, no tiene que gastar cientos de dólares en actualizar para obtener un FPS decente.

Obtenga FPS sin límite sin habilitar V-Sync en Apex Legends
Aunque la mayoría de los streamers que ves tendrán FPS por encima de los cientos, debes disparar al menos a 60, ya que esto proporcionará una experiencia estable de Apex Legends con un mínimo de caídas de fotogramas.
Puede deshacerse del límite de FPS agregando una línea de comando a las opciones de inicio de Apex Legends en Origin. Cierre el juego y luego siga estos pasos:
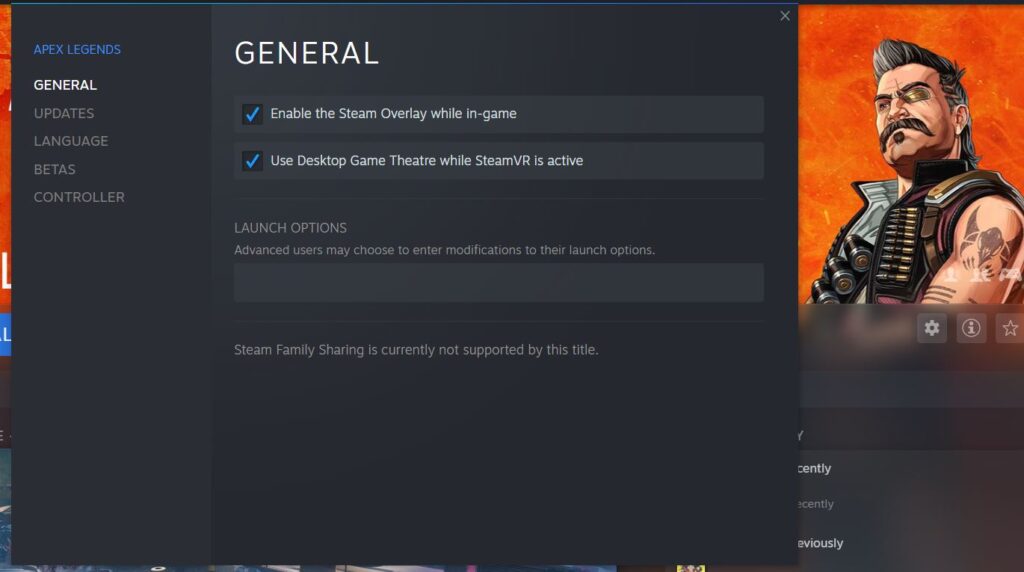
La mejor configuración de gráficos para aumentar Apex Legends FPS
La forma más fácil de obtener FPS más altos es convertir todo a la configuración de calidad más baja posible, pero esto puede hacer que apuntar a los enemigos sea más oscuro.
- Modo de visualización – Pantalla completa
- Relación de aspecto – Resolución de monitor nativa (probablemente 16: 9, 1080p)
- Resolución – Resolución de monitor nativa.
- Campo de visión – Preferencia personal
- Modo daltónico – Preferencia personal
- V-Sync – Discapacitado
- Objetivo FPS de resolución adaptativa – Establecer en 0
- Supermuestreo adaptativo – En gris
- Anti-Aliasing – Apagado
- Presupuesto de transmisión de texturas – Medio o bajo
- Filtrado de texturas – Anisotrópico 2X
- Calidad de oclusión ambiental – Medio o bajo
- Cobertura de sombra solar – Bajo
- Detalle de la sombra del sol – Bajo
- Detalle de sombra puntual – Bajo
- Iluminación volumétrica – Discapacitado
- Sombras puntuales dinámicas – Discapacitado
- Detalle de modelo – Medio o más bajo
- Detalle de efectos – Medio o más bajo
- Marcas de impacto – Medio o bajo
- Muñecos de trapo – Medio o más bajo
Algunas configuraciones tendrán un gran efecto en el FPS de tu juego más que otras, como la Calidad de oclusión ambiental. Muchos de estos dependerán de la potencia de su equipo, tarjeta gráfica y VRAM.
Si bien configurar todo en bajo / deshabilitado (excepto V-Sync) es mejor para los fotogramas en Apex Legends, probablemente pueda configurar algunos de estos en «medio» si su equipo es lo suficientemente potente.
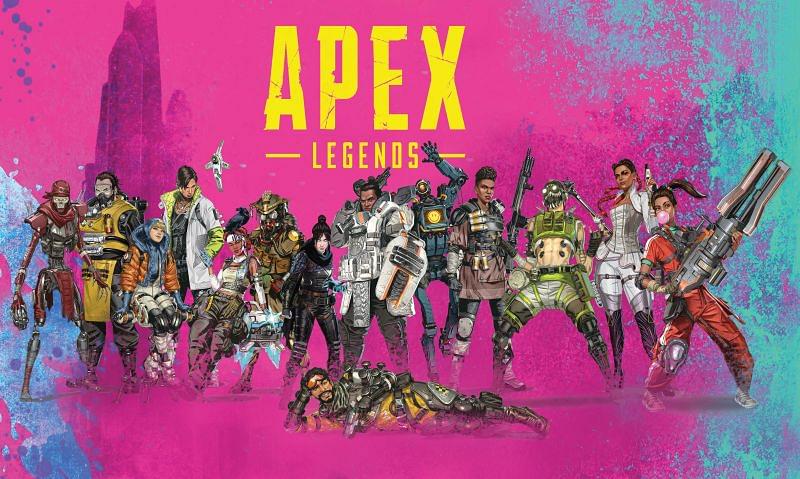
Optimiza tu discordia
La discordia es comúnmente utilizada por Apex Legends para comunicarse con sus compañeros de equipo en medio de un partido. Si bien funciona muy bien, puede optimizarlo aún más para mejorar el FPS en Apex. Esto es lo que debe hacer:
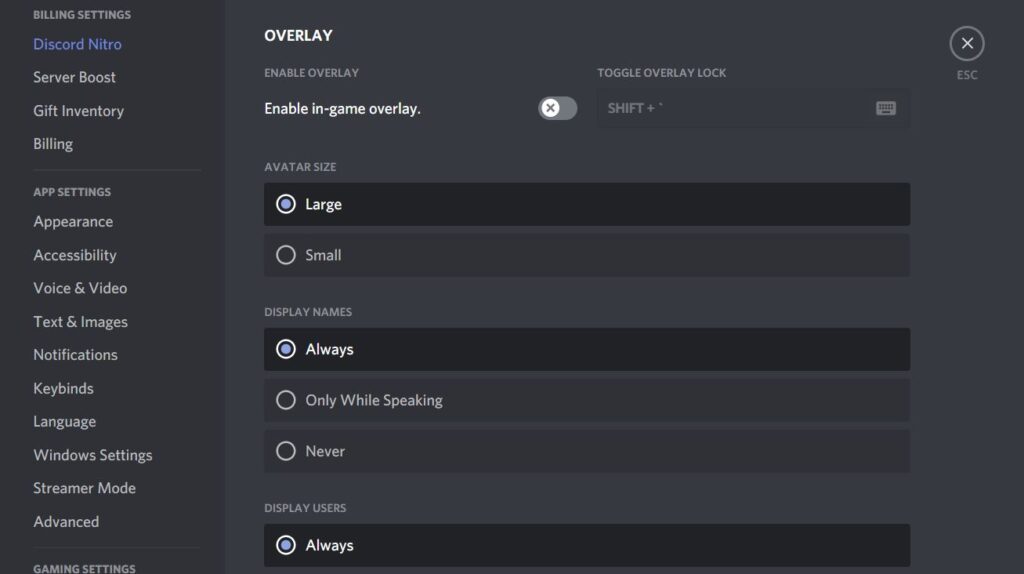
También puedes apagar Aceleracion de hardware, que se encuentra en la parte inferior de la pestaña Apariencia. Esto evitará que Discord use su tarjeta gráfica para acelerar la velocidad del software y le otorgará algunos FPS más en el juego.
Si está buscando actualizar su sistema, consulte nuestra guía sobre cómo comprar una GPU NVIDIA RTX serie 3000.
Créditos de la imagen: Respawn Entertainment / Steam / Discord











Dejar un comentario